Utiliser Deux Écrans avec le Protocole de Bureau à Distance (RDP)
Introduction
Le Protocole de Bureau à Distance (RDP) de Microsoft permet aux utilisateurs de se connecter à un ordinateur distant et de l’utiliser comme s’ils étaient sur place. L’utilisation de deux écrans en RDP peut augmenter la productivité en offrant plus d’espace de travail.
Étape 1 : Configuration des Écrans Locaux
Avant de démarrer une session RDP, assurez-vous que vos deux moniteurs sont correctement configurés sous Windows.
- Faites un clic droit sur le bureau et sélectionnez
Paramètres d'affichage. - Sous
Plusieurs écrans, assurez-vous que l’optionÉtendre ces affichagesest sélectionnée.
Étape 2 : Lancement de la Connexion Bureau à Distance
Ouvrez le programme Connexion Bureau à Distance en tapant mstsc dans la barre de recherche Windows.
Étape 3 : Configuration de la Session RDP pour Deux Écrans
Dans la fenêtre de la Connexion Bureau à Distance, suivez ces étapes pour activer l’utilisation de deux écrans :
- Cliquez sur
Afficher les options. - Dans l’onglet
Affichage, cochez l’optionUtiliser tous mes écrans pour la session à distance.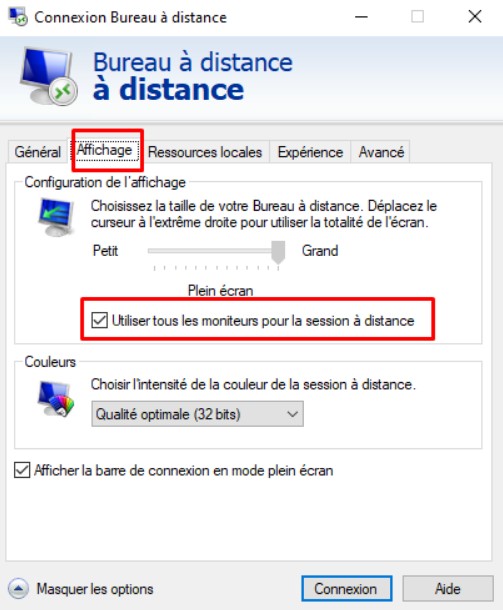
- Vous pouvez également ajuster la résolution de chaque écran si nécessaire.
Étape 4 : Connexion
Entrez les informations de l’ordinateur distant et connectez-vous. Votre session RDP devrait maintenant s’étendre sur les deux écrans.
Conseils Supplémentaires
- Si vous avez des problèmes avec l’affichage sur plusieurs moniteurs, vérifiez que le système d’exploitation de l’ordinateur distant prend en charge cette fonctionnalité.
- Vous pouvez également utiliser des paramètres de ligne de commande pour démarrer une session RDP avec plusieurs moniteurs en utilisant le flag
/multimon.
Conclusion
Utiliser deux écrans avec RDP peut rendre votre travail à distance beaucoup plus efficace. Assurez-vous de configurer correctement à la fois vos écrans locaux et les paramètres RDP pour profiter pleinement de cette fonctionnalité.